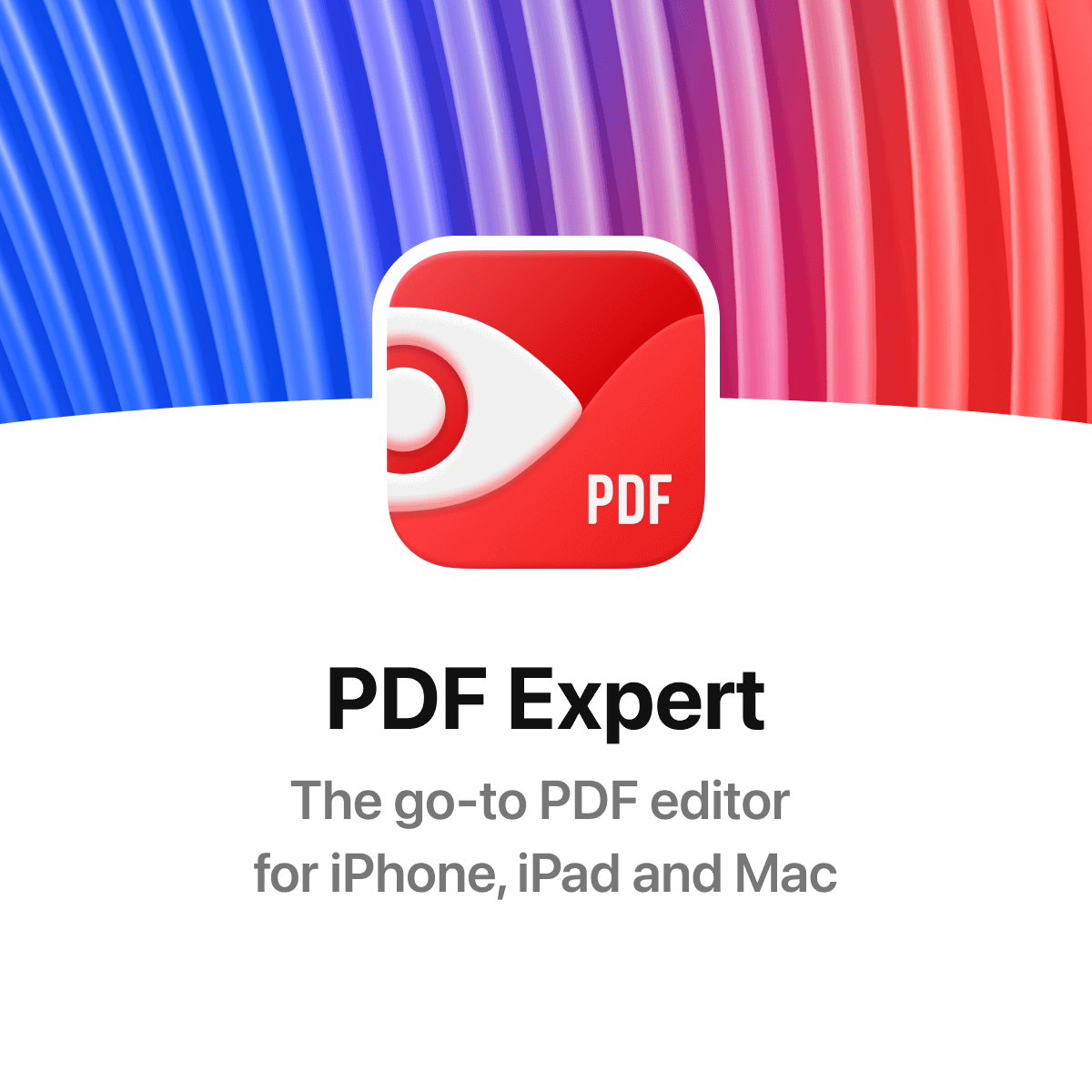先日からiPadをつかって資料読みや勉強をするスタイルに移行中。
関連記事:ノーモア紙。iPadでの資料読み&勉強用にGoodNotes5を使い始めたの巻。
僕は基本的には「テキストを裁断機で裁断してスキャンしたPDF」を取り込んで読むことが多いのですが、そのときに困るのが「ページ番号がない書類」の存在。
これまでそういった書類にはちょっとしたモヤモヤを抱えていたのですが、このたびとても便利なウェブサービスを発見したので活用しています。
このサービス、無料でPDFにページ番号をつけられるのが便利。
いまGoodNotesとiPadとApple Pencilで勉強しているんだけど、自分でスキャンしてつくったPDFにページ番号が入れられるのめっちゃうれしい。https://t.co/gPFyRCgJCE
— 煮え湯 🍳 “yawn” 9月から再開💤 (@nieyu365) 2019年4月4日
無料でPDFにページ番号をつけられるサービス「I Love PDF」
僕が使っているサービスは「I Love PDF」というウェブブラウザ上で利用できる無料サービス。
外部リンク:オンライン操作でPDFファイルにページ番号を追加
使い方としては
- 手持ちのPDFファイルをI Love PDFのサーバにアップ
- ブラウザ上でPDFに対する処理の設定を決める
- 加工されたPDFをI Love PDFのサーバからダウンロード
という流れです。
様々な形式のページ番号がつけられるのが良い!
このサービスの良いところは、様々な形式のページ番号が選択できるところ。
特に、アップしたPDFの
- どの部分にページ番号を入れるか(上部か下部か、右か左か中央かなど)
- どういう形式でページ番号を入れるか(単純にページ番号だけか、総ページ数もつけるか)
- 文字フォントは何を使うか、フォントサイズはどのくらいか
まで細かく設定できるのは便利。
僕は「ページ下部の中央に、総ページ数込み」で設定することが多いですね。
たとえば上の画像のように「{n} of {p}」と設定すれば、100ページのPDFの35ページ目なら「35 of 100」という文字が入ります。
全体を見通しにくいiPadにとってページ番号は必須
僕がなぜこんなにページ番号のことを気にしているかと言うと、iPadで書類を見ているときにこそページ番号は必須になるから。
紙の本を手に持っているときは、手で感じる紙の厚みなどから、自分が書籍全体のどのあたりにいるのかをすぐに把握することができます。
一方で、iPadでテキストや書類を見ているときにはそういった情報はありません。あくまで目に入るのは「いまディスプレイに写っているページ」だけ。
その状態でiPad上で文書を見ていくと、自分が今どのあたりにいるのかがわからないので、すごくつかれるんですよね。
なので、僕は自炊した資料でページ番号が通しで入っていないものは、後付でもいいからページ番号を振るようにしています。
まとめ:無料サービスはうまく使おう。
このサービス、とても便利なのですが、利用するにあたってひとつ気をつけたいのが、書類のセキュリティ。
特に、機密書類や取り扱い注意の書類は避けたほうが無難です。
というものの、このサービスは一度相手方のサーバに書類全体をアップして、ページ番号をつけてからダウンロードし直すという流れなので、書類の内容が流出しないとも限らないから。
特に問題のあるサービスとは思いませんが、念のためこういう書類は避けたほうがベター。
- 仕事で取り扱っている機密書類
- 他人に見られたくないプライベートな内容の書類
無料サービスは便利ですが、なにかあったときに問題解決してくれるわけではないので、そこのところはしっかりと頭に入れて利用していきましょう。
必要なら有料アプリのPDF Expertでも同様のことができるので、うまく使い分けていきたいですね。