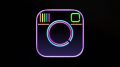以前記事にも書いた通り、普段使っている写真管理ソフトをMac純正のPhotosアプリからAdobeのLightroomに切り替えたのは2016年12月のこと。
導入してからはこれまで手作業で行っていた写真の一括補正が一瞬で終わるようになり、ブログ執筆効率が爆上がりしています。
そんなLightroomですが、端末ごとのスクリーンショットを自動的にまとめておいてくれるスマートコレクションを作成したら一段と使いやすくなったので、作成方法を含め記事にしておきます。
この記事の説明で使用しているのはLightroom 6(Macダウンロード版)ですが、他のバージョンでも違いはあまりないはずです。
Lightroomで端末サイズごとのスクリーンショットを保存するスマートコレクションを作成する方法

スマートコレクションの生成方法はすごく簡単。
まずはLightroom上部の「ライブラリ」メニューから「新規スマートコレクション」を選択。

次に出てくる「スマートコレクションを編集」という画面で
- スマートコレクションの名称
- 自動フィルタリングのルール
を設定します。
スクリーンショットの場合はルールは長辺の画素数で設定すると簡単です。
僕の歴代の手持ちの端末だと、以下のように長辺ピクセルサイズを設定することで分別できました。
- iPad Pro 9.7インチ:2048
- iPhone 3GS:480
- iPhone 5:1336
- iPhone 6, 6s, 8:1334
iPad Pro 9.7インチについては長辺2048ピクセルですが、これはちょっと古いデジカメでもひっかかってしまうので、更に「撮影日」を2015年以降とすることで絞り込みました。
複数のルールを「すべて満たす場合」「いずれかを満たす場合」で設定できるので、状況に合わせてかなり柔軟に条件設定できるのがうれしい。
スマートコレクションのフィルタ条件は多彩
スマートコレクションのフィルタ条件(ルール)としては、上で挙げたピクセル数や撮影日以外にもたくさんあります。
これだけあれば事足りるはず。
- カメラ情報(カメラ名、カメラのシリアル番号、レンズ名、露光量、焦点距離など)
- 著作者情報(フォルダ名、コレクション名)
- 撮影地点(国、都道府県、市町村、GPSデータなど)
- ファイル名、ファイル形式
- 現像情報(補正済み、現像済み、撮影プリセットごと、色表現、切り抜き済み)
- サイズ(長辺、短辺、幅、高さ、縦横比など)
作成したスクリーンショットのスマートコレクション

こちらが僕が作成したスクリーンショット用のスマートコレクションの例。
iPhone 6, 6s, 8はスクリーンショットの長辺サイズが同じなのでまとめて同じスマートコレクションにしています。
もし分けたい場合は、さらに撮影日で分ければ個別のコレクションを自動生成できます。
まとめ:スマートコレクションを使いこなそう。
Lightroomでスマホのスクショをスマートコレクションに割り振ったら超絶便利。いまさらだけど。iPhone 3GS時代の昔のスクショとか全てにおいてエモい
— 煮え湯 🍳 "yawn" 毎日更新中! (@nieyu365) 2018年10月22日
スマートコレクションを使うメリットは、「条件を満たす画像を自動的にコレクションに追加してくれるので手間がかからない」ところ。
一度条件を設定したスマートコレクションを用意しておくだけで、その後に取り込んだ画像のうちフィルタリング条件に一致するものがあれば自動的にコレクションに取り入れてくれるので便利です。
ブログを書いていると意外とスクリーンショットを使う機会が多いし、いまは「メモ代わりのスクショ」や「なんでもスクショで保存」みたいな文化もあるので、すばやくスクショが探せるとけっこう重宝します。
めちゃくちゃ便利なのでぜひお試しあれ!
関連記事:ブログ更新用にLightroomを購入!Creative Cloudではなくダウンロード版にした理由
関連記事:Lightroomでスマートプレビューを生成したらオフラインでもMarsEditでブログが書き放題になった