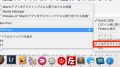最近Macを使う時にControlキーをよく使っています。
理由としてはこれら二つがあります。
- アプリをデスクトップごとに割り当てたことで、デスクトップ切り替えのショートカットをよく使うようになった(Control+数字キー)
- テキスト入力時にControlキーをつかった文字入力に切り替えた
Macの作業効率をグーンと効率化してくれるこれらのスタイルに共通するのは「Controlキー」。
一方でぼくのMacBook ProはUSキーボードなので、デフォルトではControlキーはちょっと押しにくいところにあります。
というわけで、今回はMacのキーバインドを変更して、USキーボードのControlキーを押しやすいところに移動させる方法を記事にしておきます。
USキーボードだとControlが押しにくい

デフォルトのUSキーボードの文字配列は上の画像の通り。
いまぼくがつかっているMacBook ProはUSキーボード。
理由はシンプルで、USキーボードは不要な「かな文字」が印字されていないのでカッコイイから。
ですが、USキーボードはControlキーがデフォルトでは左下にあって押しにくい。
なので、これをホームポジションから押しやすいCaps Lockの場所(aキーの左横)に移すことにします。
USキーボードのMacで「Control」と「Caps Lock」を入れ替える方法


入れ替える方法はとっても簡単。
macOSの設定でできるので、追加のソフトウェアは不要です。
方法としてはこれだけ。
- システム環境設定を開く
- 「キーボード」を選択
- 右下にある「修飾キー」をクリック
- 出てきたウィンドウで「Caps Lock」と「Control」を入れ替えてOKを押す
特にOSの再起動も不要で、設定した瞬間から切り替えることができます。
まとめ:USキーボードに死角なし。
USキーボードはカッコイイんだけど、Controlキーが押しにくいのが唯一の欠点。
だけどそれは上で紹介した通り、OSの設定で割り当てを変更できるので簡単に解決できます。
Controlキーはめちゃくちゃ便利なので、ぜひこの設定を入れて使いこなしてみてください。
では!
関連記事:MacのControl系文字入力ショートカットが超効率的な件。もう元には戻れない……!
関連記事:Macのアプリをデスクトップごとに割り当てる方法。アプリ切替が爆速になって快適!